Whenever you create a new document, TimeStory copies it from a template, which is just a special kind of document used to provide its initial style and content. TimeStory comes with a set of built-in example templates, and you can create, manage, and share your own templates.
Choosing the Template for a New Document
When you use , TimeStory uses your current default template to create your document. If you want to choose a specific template when creating a new document, use ; this brings up the Welcome Window, with the Templates tab selected. Select one of those templates and click Create to use that document.
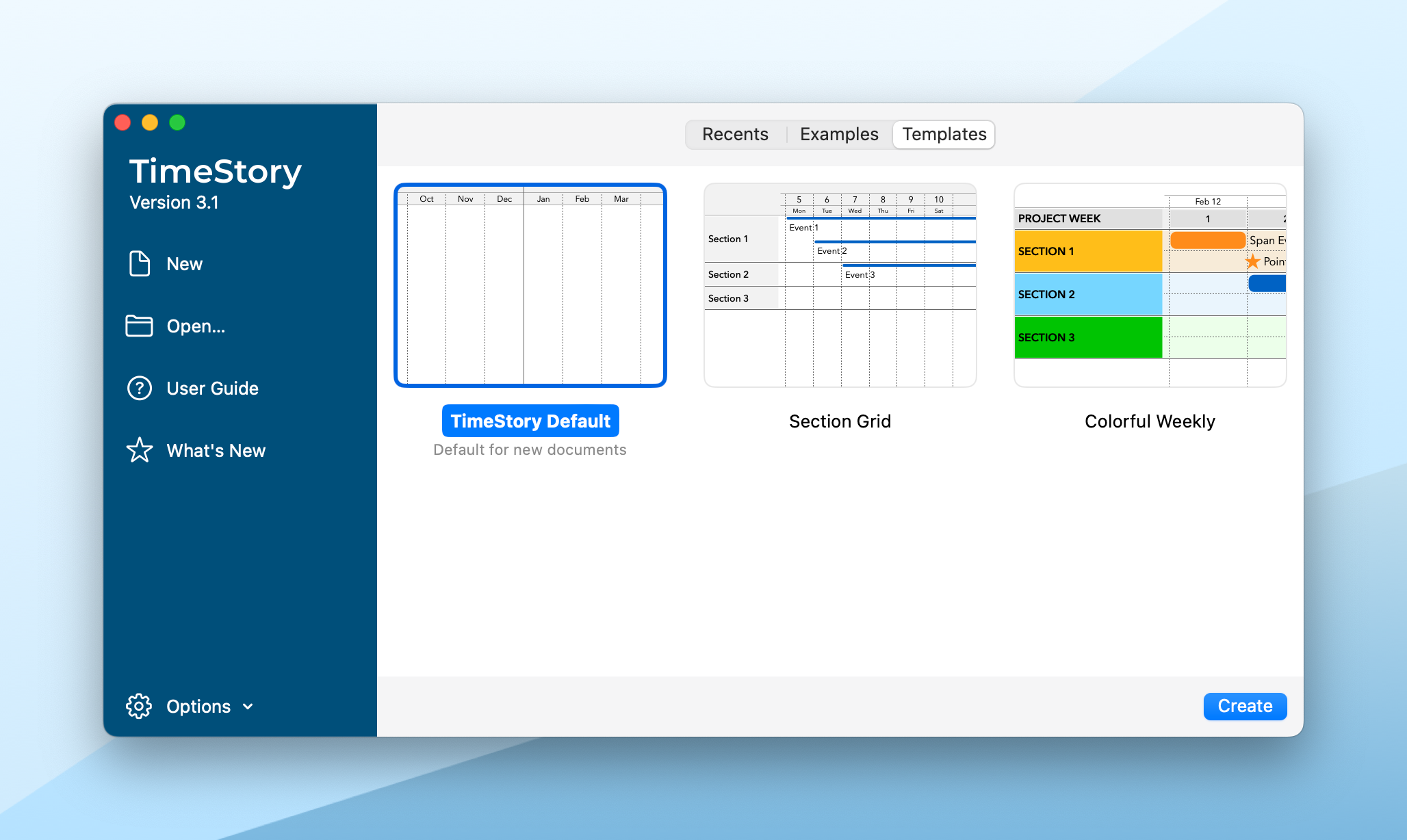
Choosing the Default Template
To switch which template is used by , right-click or Control-click a template in the chooser and select Make Default. TimeStory indicates which template is the current default with the “Default for new documents” text, as shown in the screenshot above.
Creating and Managing Templates
To create your own template, take a document you’d like to reuse, and choose . This will open the a window listing all templates, install your new template there with a default name like “Untitled Template”, and let you rename it.
Use to view, rename, and delete your templates. (Note: The templates which come built in to TimeStory can’t be deleted or renamed.)
Templates are stored on your computer as a special kind of timeline file. If you drag a template from this window into the Finder, you’ll get a copy of that file, which you can share with others. If you are given a template file, drag it from the Finder into the Templates window to install it.
Applying a Template to an Existing Document
If you already have a document, but wish to re-style it to match a template you have, you can open the document and choose . After picking a template, TimeStory will copy in the timeline header setup, general document styling, and the default styles for point and span events and sections. It will then apply these default event and section styles to every event and section in the document. (See Applying Consistent Styling for more.)
Applying a template will not create or modify any events or sections in your document, even if the template contained some; it only affects document styling.
Importing Old Theme Files
TimeStory versions 1.x and 2.x had another, distinct feature, called exported themes. Exporting a theme created a “timestory-theme” file, which you could then import into a document; these theme files were like templates, but less capable. If you have an older theme file, just open the Templates window and drag the theme file in; it will be automatically converted into a template.