To print your timeline, choose . This starts the standard Mac printing dialog, with some TimeStory-specific additions.
(Note: The Mac printing system also supports printing to PDF, but often, you’ll want to use TimeStory’s PDF export function instead, as it produces a single-page PDF that keeps your timeline together.)
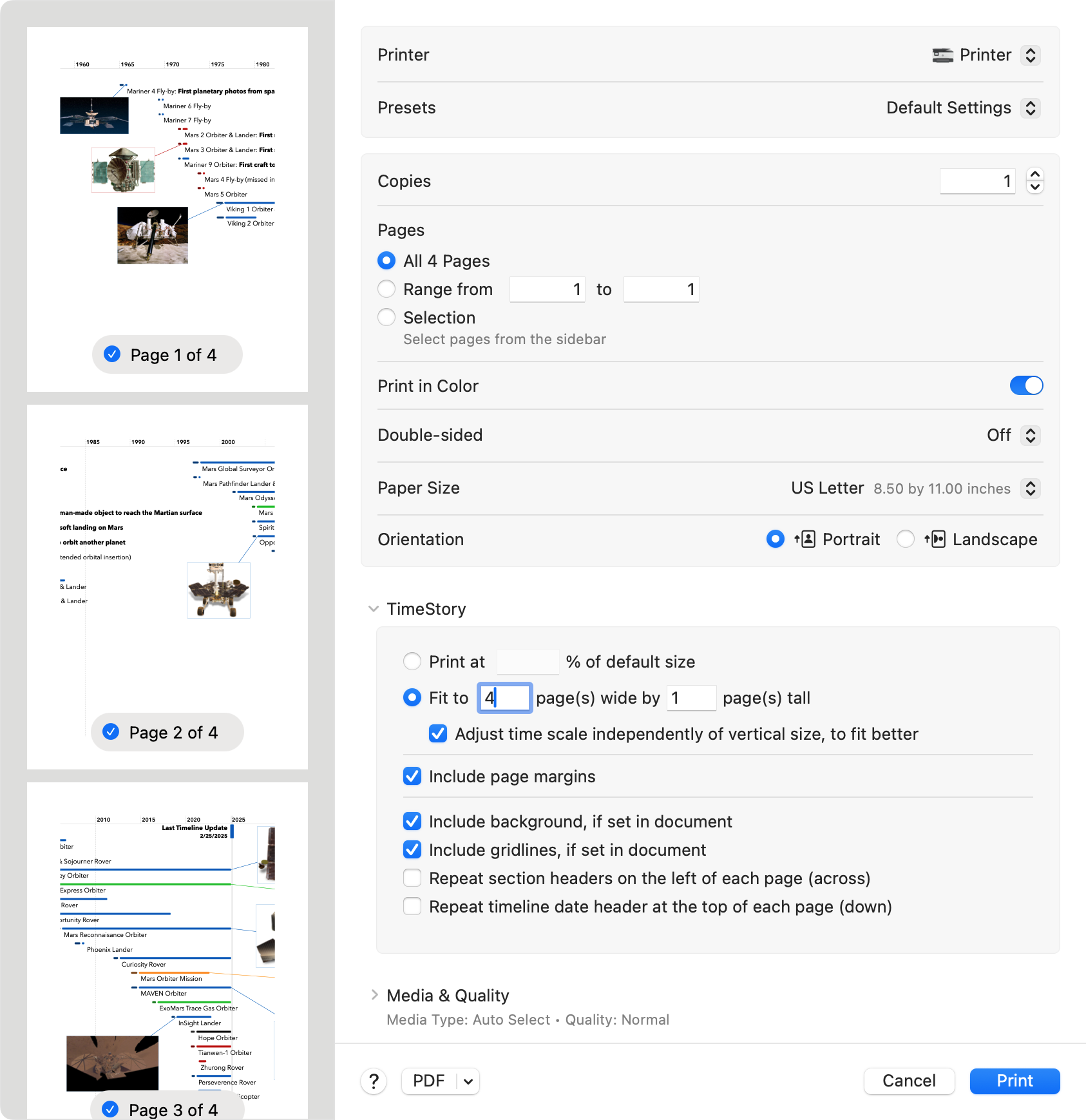
Configuring Print Size
A TimeStory document is often much wider and taller than a single page. By default, TimeStory breaks your timeline into as many pages as needed, but you can use the following options to control that process.
- Print at percentage% of default size: The default of 100% is TimeStory’s default print sizing. Increase or decrease this percentage to magnify or shrink the entire document.
- Fit to width page(s) wide by height page(s) tall: This will shrink your document as needed to fit within the given number of pages. You can also choose to leave one of the two fields empty, if you just need the timeline to fit along one axis.
- Adjust time scale independently of vertical size, to fit better: If this is not checked, then page fitting occurs by scaling your timeline equally both horizontally and vertically, and without changing the time scale. If this is checked, then the document is first zoomed down to fit vertically, then its time units and scale are automatically adjusted to be as readable as possible horizontally. This option is very useful when you have a very long (in time) but narrow (in height) document to print.
As you edit these values, the preview in the Print dialog will automatically refresh, letting you see the effects of your change.
Configuring Margins
Use the Include page margins checkbox to enable or disable a fixed margin around your timeline. (The printer driver will normally enforce a small border area, required by the printer itself, regardless of this setting.)
Configuring Backgrounds & Gridlines
When viewing a TimeStory document on screen, background colors and grid lines often look nice and add context; when printing, however, these can waste ink and reduce contrast.
Use the Include background and Include gridlines options to enable or disable these features in your printed output. If enabled, the colors and gridlines use the same settings as used on screen.
Note that “background” colors include both the document-level color and any per-section background colors.
Configuring Header Placement
When your timeline spans multiple pages, you can choose how its section and date headers are treated.
By default, TimeStory draws the entire timeline and slices that drawing up on page boundaries. The timeline date header will span across the top of the first row of pages, but not on any pages below them. Left-side section headers will be placed on the left of the first column of pages, but not on any pages to the right. Across-top section headers will span the entire width of the timeline, but their titles will only show up on the leftmost pages. This produces a printout that you could, for example, tape together or hang on a board for presentation, and it would still look like the timeline on your computer.
If, instead of that, you want to be able to look at each page individually, you can ask TimeStory to repeat these headers on every page it prints. This takes up more space, leaving less space per page for your events, but it means that each page can be read individually. This is controlled by two printing options.
- Repeat section headers on the left of each page: If your printout is multiple pages wide, then left-side section headers and across-top section titles repeat on every page going across.
- Repeat timeline date header at the top of each page: If your printout is multiple pages tall, then the timeline header repeats on every page going down.