When you want to share your timeline on the Web, paste it into a document, or send it to someone, you can export it as a PNG image or as a single-page PDF.
- PDFs often work best for sending to others, especially for larger timelines. They can be zoomed and searched, can include hyperlinks, and preserve text and graphical detail.
- PNGs often work best for pasting into a Web page or other document, when you only need a fixed size.
Performing an Export
Choose to export your document.
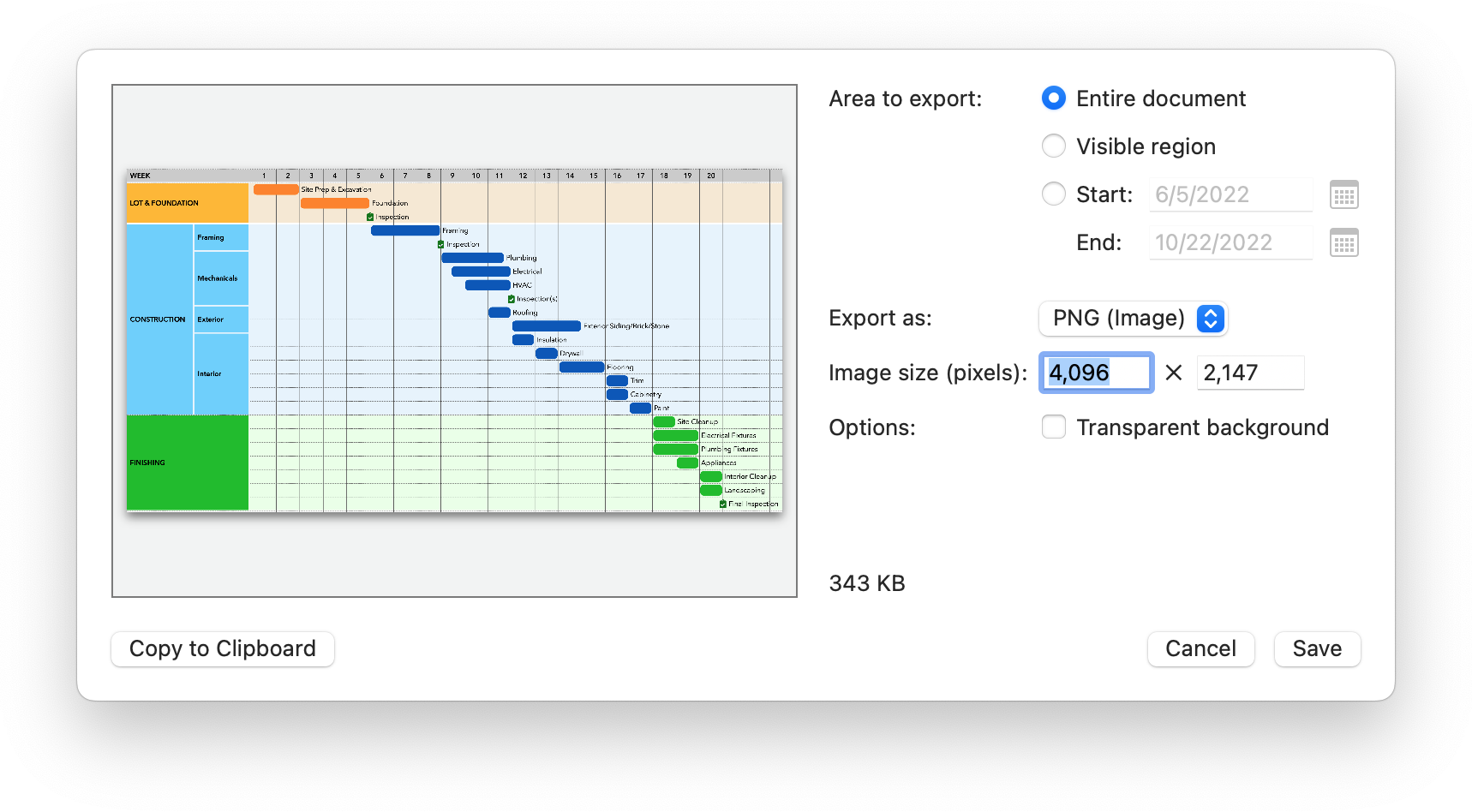
TimeStory will show a small preview of the export result and an estimate of the final file size, along with a few options. As you change these options, the preview and file size will update automatically.
When you’re ready, click Save to save the exported file, or Copy to Clipboard if you want to paste it directly into another app or document.
Choosing What to Export
The “Area to export” option allows you to control what parts of your timeline to include in the result.
- Select “Entire document” to export the entire contents of your document.
- Select “Visible region” to export the area you were viewing when you started the export.
- Select “Start/End” to choose a date range; the export will contain just this date range. You may type dates or pick them from the pop-up calendar view.
PNG Image Options
“Image size” shows the current PNG output size in pixels. You can adjust this as needed; TimeStory will preserve the image’s aspect ratio. An upper limit of 10,000 pixels in each direction is enforced, with an initial default size of 4,096 along the longest edge.
Choose the “Transparent background” option to omit your document’s background color. This is suitable when your destination document already has the desired background; it slightly increases the size of the output file.