Mark points in time such as project milestones or significant dates with point events, each of which is marked by an icon in the document.
TimeStory comes with a small built-in library of icons to choose from, but you can extend that library with individual icons or with packs of icons you can download.
Viewing and Managing Your Icon Library
Use to open your icon library.
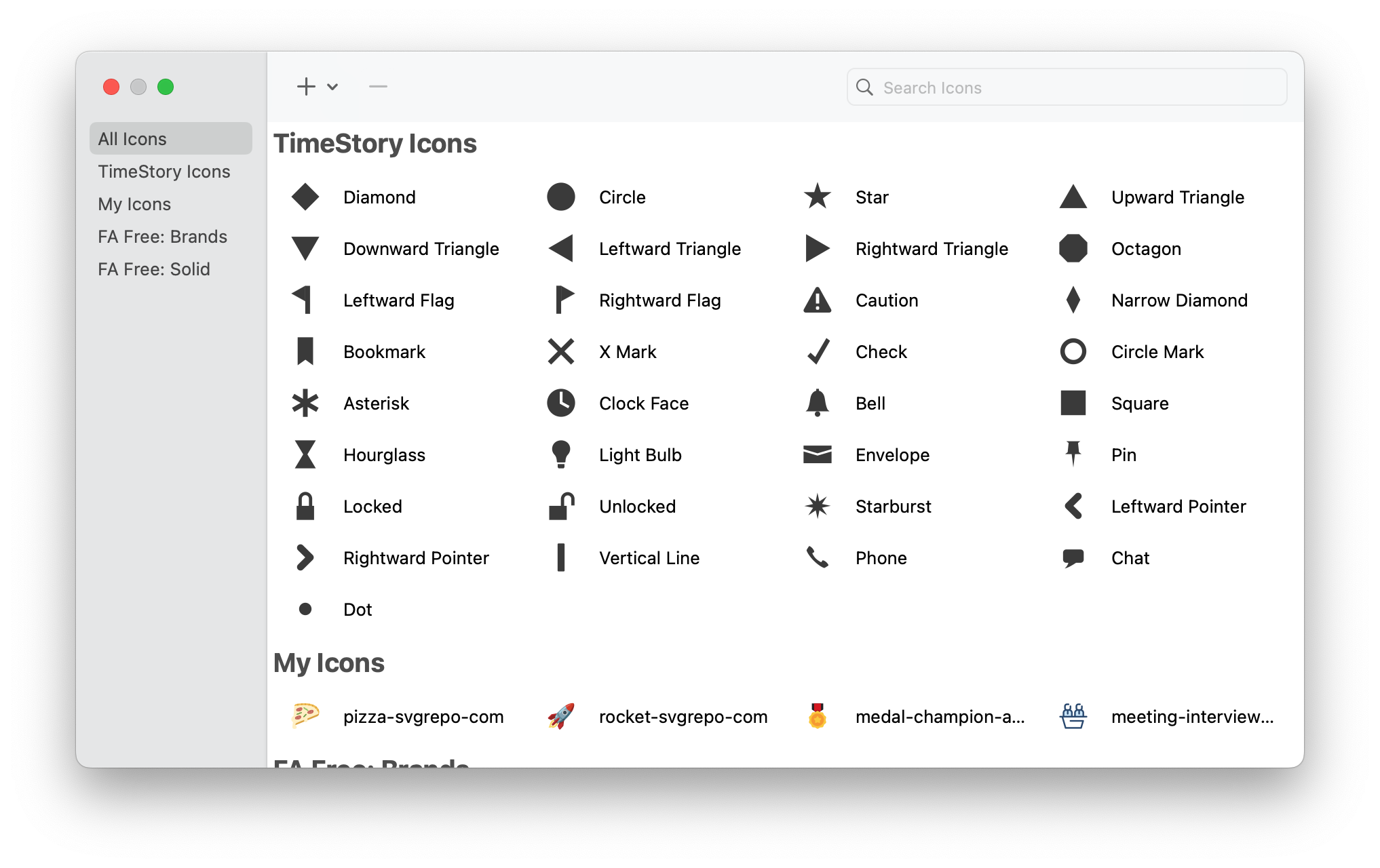
In the sidebar on the left, you can see the available icon sets:
- All Icons lists all icons currently available for use, and is just the combination of all other entries.
- TimeStory Icons is a set of simple, general-purpose event icons included with the app itself. These are always available.
- My Icons includes icons you’ve added to the app yourself. Any SVG or PNG-formatted icon can be added by clicking on the + button and choosing Import to load a file or Paste to paste from the clipboard.
- Below My Icons will be listed any installed icon packs; see below.
You can rename, rearrange, or delete icons within My Icons. The built-in icons cannot be edited.
TimeStory can comfortably manage a collection of thousands of icons. To quickly find icons of interest, use the Search function to search by name.
Icon Packs
In addition to individual icons, you can add or remove entire icon packs, pre-packaged collections of icons to use. Each icon pack shows up as a new set in the sidebar of the icons window, and its icons can be used just like any other icons.
With the Icons window open, use to open a page on the TimeStory web site where you can download icon packs as they become available.
Choosing the Icon for a Point Event
To assign an icon to a point event, select that event, and find “Icon” in the Event Inspector. The pop-up icon picker here is a miniature version of the Point Event Icons window; like that window, you can use the search field to find an icon by name.
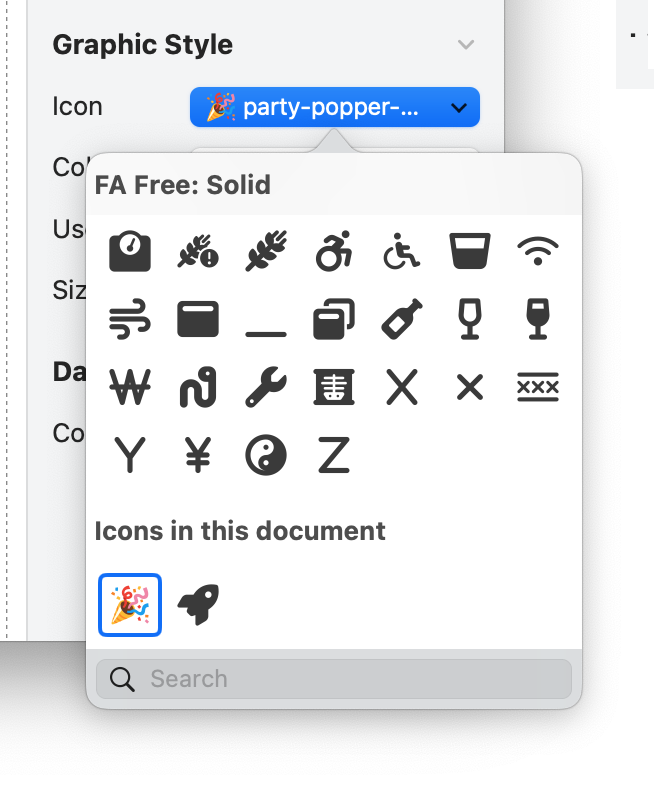
Document-Specific Icons
Once you use a custom icon in a document, a copy of that icon is stored within the document itself. This means that if you delete that icon from your library, the document still looks the same; if you send your timeline to another TimeStory user, it will look the same to them as well. They don’t have to have your original icon installed.
A special section called Stored in This Document appears at the bottom of the Icon Picker whenever a document contains one or more icons which are only in that document, and not elsewhere in your collection.
Icon Color
Some icons have their own colors, and are intended to appear as they are; examples include business logos. Others are single-color shapes or symbols, to which you can apply your own per-event colors; examples include the built-in shapes, such as stars and circles.
In the Event Inspector, under Graphic Style, the Color setting controls the color of that event’s icon. If you choose a specific color, TimeStory sets the icon to that color. If you choose “Original Image Color”, it uses the color information inside the original icon image file (which may be just black, if the icon had no intrinsic color).
Icon Size
Each document defines a default Point Icon Size on the Document Inspector. This size normally applies to all point-event icons in the document; their contents are scaled as needed to fit within it.
If a particular event needs a different size, however, you can go to the Event Inspector for that event, check the box next to “Custom Size”, and choose a size.