Sections let you structure your document into parallel slices, with titles, optional divider lines, and configurable colors. Sections can be rearranged with drag and drop or temporarily hidden, and events can be freely moved between them. Sections can also nest; you can subdivide a main section into subsections, to provide more context.
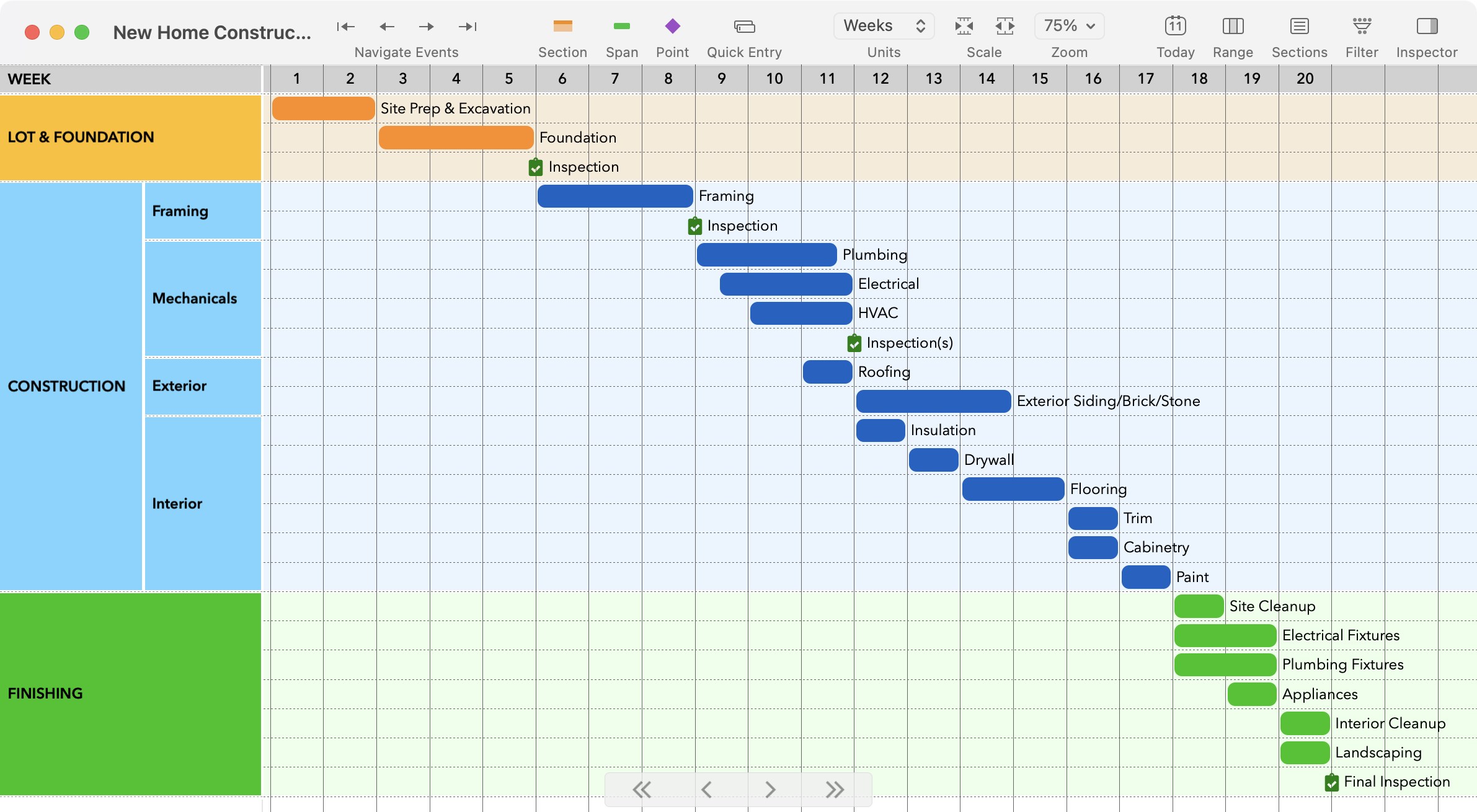
Section Headers
Each section has a header, which shows its title, and where you click to select or drag the section. By default, section headers are on the left, as shown above; you can also choose to place them above each section, in which case they appear as a bar spanning the entire document. (Change this in the Document Inspector, or in the main menu, under Sections.)
(It’s important to note that only the left-side header style allows sections to be divided into subsections; the across-top style has no way of showing subsections.)
Creating Sections
To add sections to a document which doesn’t yet have any, you have two choices. Use to create a single new section, placing every event and row in the current document into it. Use to instead create one new section for each row in the current document. Either way, you can split or merge the resulting sections to achieve the same result.
Once your document uses sections, use to create a new, empty section; it will follow your mouse around until you’ve placed it where you like, at which point you click to place it.
In the Sections menu, or in the context menu if you right-click a section, you’ll find a common set of section-creation commands.
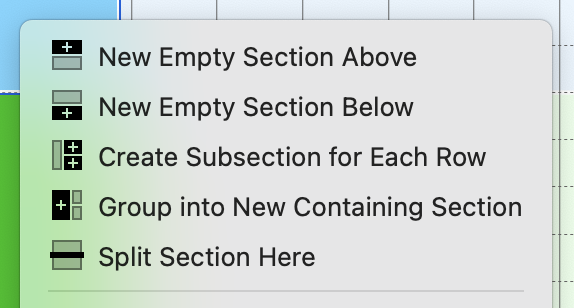
Use New Empty Section Above or Below to insert an empty section. Use Create Subsection for Each Row to subdivide the current section into subsections, one per row. Use Group into New Containing Section to wrap the selected section(s) into a new container. Finally, use Split Section Here to find the nearest row boundary within the section, and split the section into two at that point.
Duplicating Sections
You can select a section and use to make a copy of it. This duplicates not only the section itself, but any subsections and events contained within it.
If you just want to duplicate the section itself, perhaps to create a new, empty section with the same styles, use .
Merging and Deleting Sections and Subsections
Pick two or more sections and use to combine them. The merged section takes the name, style, and position of the uppermost selected section, and includes all the events from all the selected sections.
Select a section and use Delete to delete it. Depending on what it contains, and what it’s contained within, you will have up to three options:
- An empty section will just be deleted.
- If it’s not empty, you will be given the option to delete it along with all of its contents.
- If it’s a subsection of a larger section, and its contents can be “moved up” into that larger section, you will also be given this option. Note that you can’t have a section which contains both subsections and events, so this is not always possible.
If you have a section with subsections, and you just want to strip off that layer of subsections, select the containing section and choose . (This is equivalent to selecting all of those subsections, pressing Delete, and choosing the third option above.)
Editing Sections
To change the title of a section, double-click that title. To edit other properties of one or more sections, such as their header color or font, select them and use the Section Inspector.
You can grab a section header with your mouse and drag it up or down in the document to rearrange the order of sections.
Collapsing and Expanding Sections
A collapsed section shrinks down to a narrow strip across the timeline, hiding its contents. The look of this strip depends on whether you’re using the default left-side headers or the across-top headers, but they work the same way. This is useful for hiding details you don’t need at the moment, but want to remember are there.
Move your mouse over an expanded header, and a small downward chevron button appears; click it to collapse that header. Collapsed headers always show a small side-facing chevron to allow expanding them. You can also find expand and collapse commands on the Sections menu, or on a section’s context menu.
Hiding Sections
A hidden section doesn’t appear at all, and can’t be selected; it’s kept within the document, but not shown at all. This is useful when you have background information, a completed subproject, or other content that you don’t want cluttering up your timeline, but you want to keep around.
Use Hide, from the Sections menu or from a section’s context menu, to hide a section. To un-hide a specific section, use the Section Management dialog, described below. To reveal all hidden sections in your document at once, use . To reveal any hidden subsections within a given section, select it and use .
The Section Management Dialog
For a large or complex document, you can use the Section Management dialog to quickly view, locate, or edit your section structure. Open it from the toolbar or via .
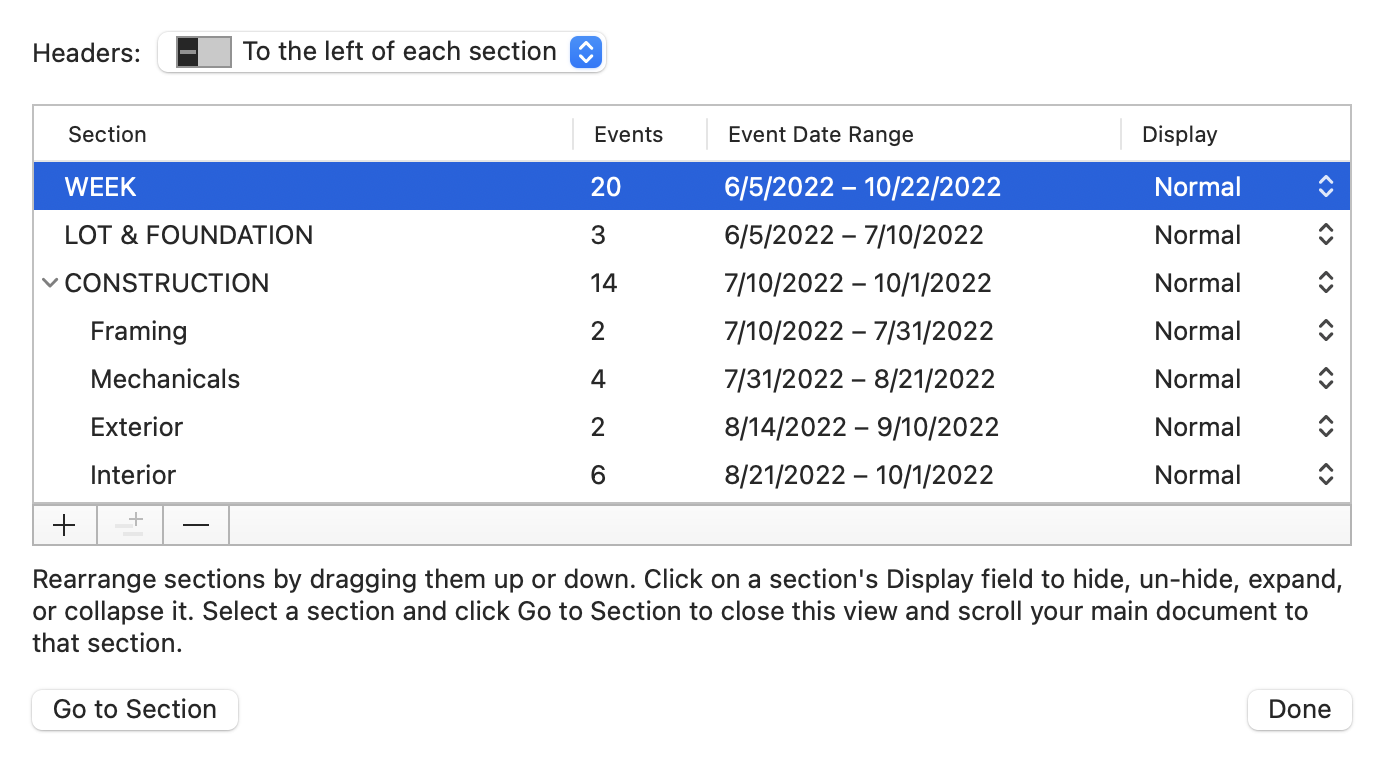
This dialog presents a navigable outline of your sections, along with event counts and date ranges. Click on any section then “Go to Section” to close the dialog and scroll your timeline there.
You can also directly edit section titles, visibility, and order in this dialog; these have the same effect as doing the same thing directly within your timeline.
Selecting All Events in a Section
Often, you’ll want to apply a color or style change, or other edit, to each event in a section (or in multiple sections). Select one or more sections, then choose , to select all their contained events.