Highlighting a day, or a range of days, applies a background color the entire height of the document, letting you call attention to that region. You might use this to apply a visual shade to a blocked-out holiday on a project plan, to point out a critical point during a presentation, or just to add color and interest to your timeline design.
There are a few ways that time highlights are created in TimeStory.
Today’s Date
TimeStory can automatically add a highlight to today, in which case it will automatically move that highlight as days pass. Enable this highlight, and set its color, in the Document Inspector, under “Today Highlight”. You can also quickly toggle it from the toolbar or .
When this highlight is enabled, the Document Inspector offers a few more styling options.
Use the Vertical Range field to configure the highlight’s vertical placement. Choose Full Height to draw the highlight across the full height of the timeline, including its header; this is the default. Choose Below Header or Only in Header to limit the highlight to the body or header of the timeline.
“Style” configures the style of highlighting. Choose “Fill” to fill the width of the day, from the start of today to the start of tomorrow. Choose “Line” to place a single line on today’s date; depending on your current point event placement, this will visually lie either at the center or the start of the day’s width. If “Line” is chosen, you can also set the width of that line.
Weekends
On daily or weekly views, you can set an alternate background color to apply to weekends, when mapping ot your workweeks.
On the Document Inspector, under Background Colors, choose a new color for “Weekends”.
Note: Weekend background colors are only available when your timeline is configured to show days or weeks; they are not enabled on monthly, quarterly, or yearly views, as the weekend spacing on those views would be uneven.
Events
Any event can also be made to highlight its underlying date range. For example, you might create an event representing a holiday, and tint the timeline grey to emphasize the fact that nobody will be available.
To highlight the time range of a selected event, go to Date Range Highlighting in the Event Inspector, and choose a color. If the event is a point, the highlight takes the form of a vertical line centered on the point icon; if it’s a span, the highlight extends from the beginning of the event to its end.
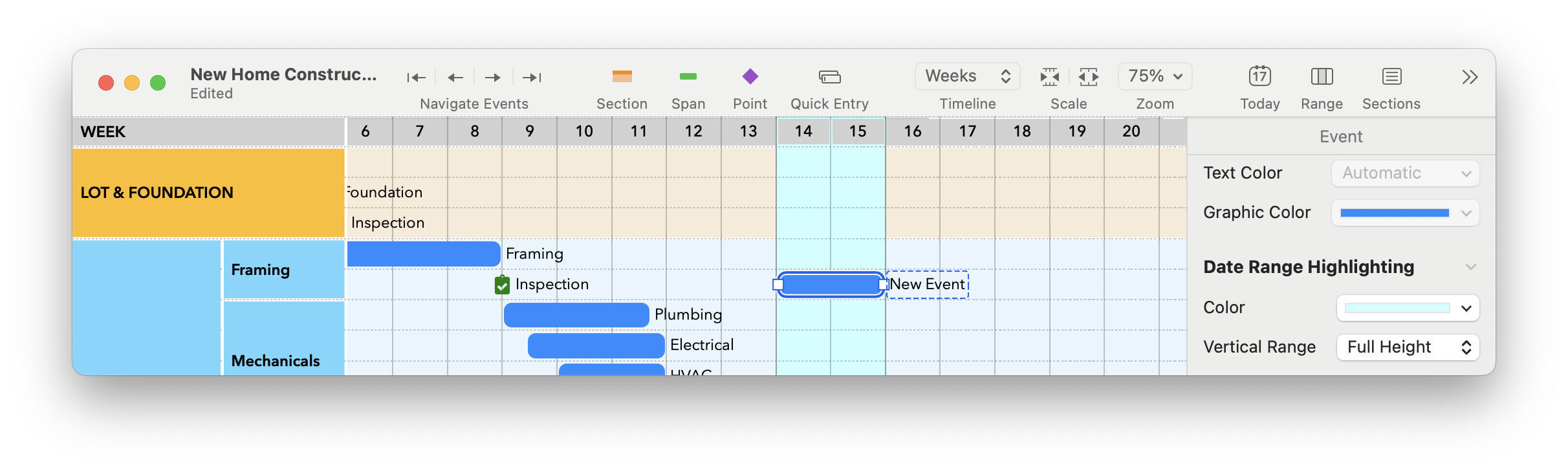
Use the Vertical Range field to set how far the highlight extends vertically. Full Height applies the color to the full height of the timeline, including its header. Choose Below Header to apply it only within the main document body, Only in Header to only color the corresponding region of the timeline header, and Only in Section to only color the date range within the same section (or subsection) that contains the event itself.
The Date Range Highlighter
You can also manually highlight a range of dates, for example while showing your timeline to someone. Just click and drag in the timeline header. The Range button on the toolbar, and menu item, will become active, and your region will be highlighted. To remove this highlight, click anywhere in the header or click that button or menu item to deactivate it.
In the Document Inspector, the Highlighted Range color, under Background Colors, lets you choose the color used for this highlight.
The Past
To visually separate past dates from upcoming dates, for example on a project-tracking timeline, you can select an alternate background color to use for past dates. This color is enabled and chosen in the Document Inspector under Background Colors, with the field named The Past.
Using Transparency in Highlights
Each of these highlight colors can be associated with an opacity level from 0% to 100%. A color with 100% opacity simply covers up what’s behind it; this is the default. Set it to a lower value if you want it to appear partially transparent and blend with the colors behind it, such as section backgrounds or other, overlapping highlights. This can give these highlights a lighter, less-obtrusive look and keep more information visible in your timeline.