TimeStory documents can be divided up into sections, making it easier to manage large sets of events or to view concurrent projects or parallel tracks together. This tutorial shows you how to add sections to a timeline document, and some of the ways you can use them.
This tutorial was built prior to TimeStory 2.2, and needs to be updated for the new section layout styles, changed defaults, and new commands.
This tutorial is based on the built-in “Release and Rollout Plan” example timeline, available via File > Open Example Plan > Release and Rollout Plan. But we will start with a simpler version, which you can download here.
When you begin a new TimeStory document, there are no sections defined; events are simply placed on the document. In many cases, this is all you need.
We will begin with our hypothetical product roadmap. Our imaginary software company sells some large system, and our product managers have worked out this plan for upcoming releases.
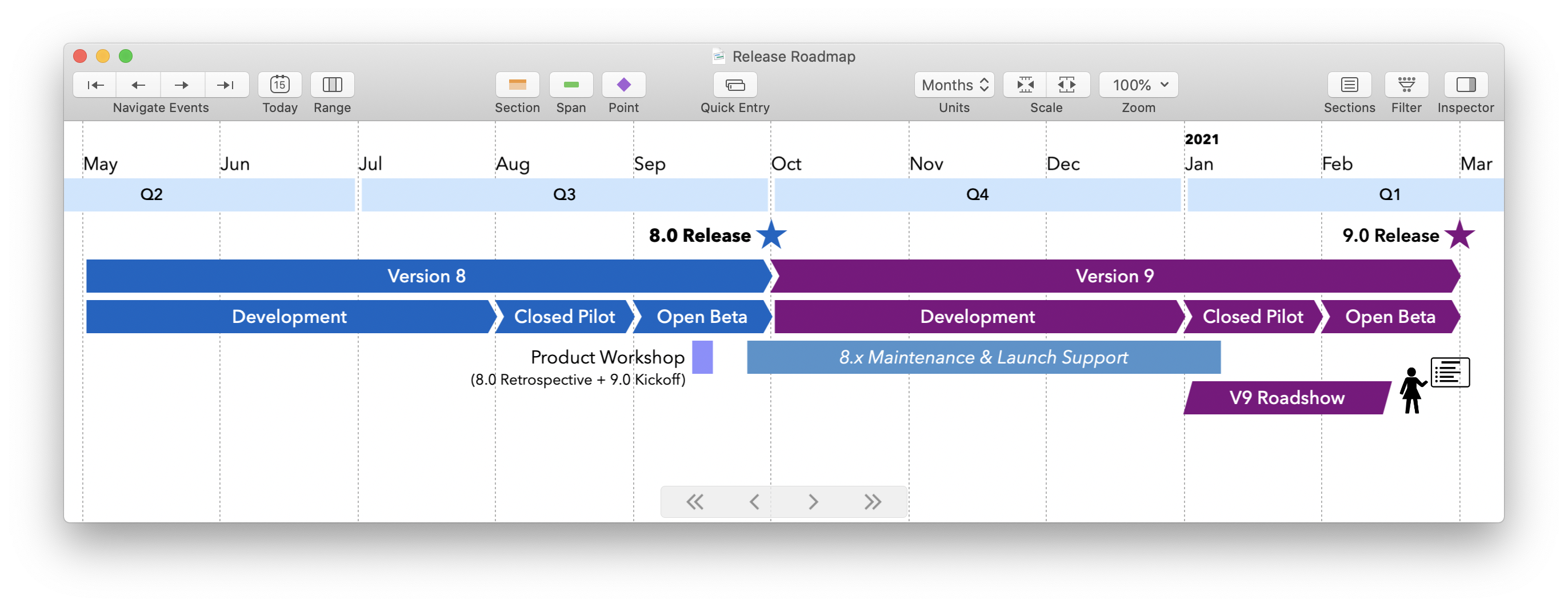
Our field engineers are now working out how to deploy this software globally. They need to schedule hardware upgrades, initial testing, and then region-by-region launch dates, to avoid overwhelming product support. We want to be able to view the product roadmap in parallel with the roll-out, while keeping them visually distinct, so we will place them in two separate sections.
Create the first section by choosing the menu option Sections > New Section, or by pressing the Section button on the standard toolbar.
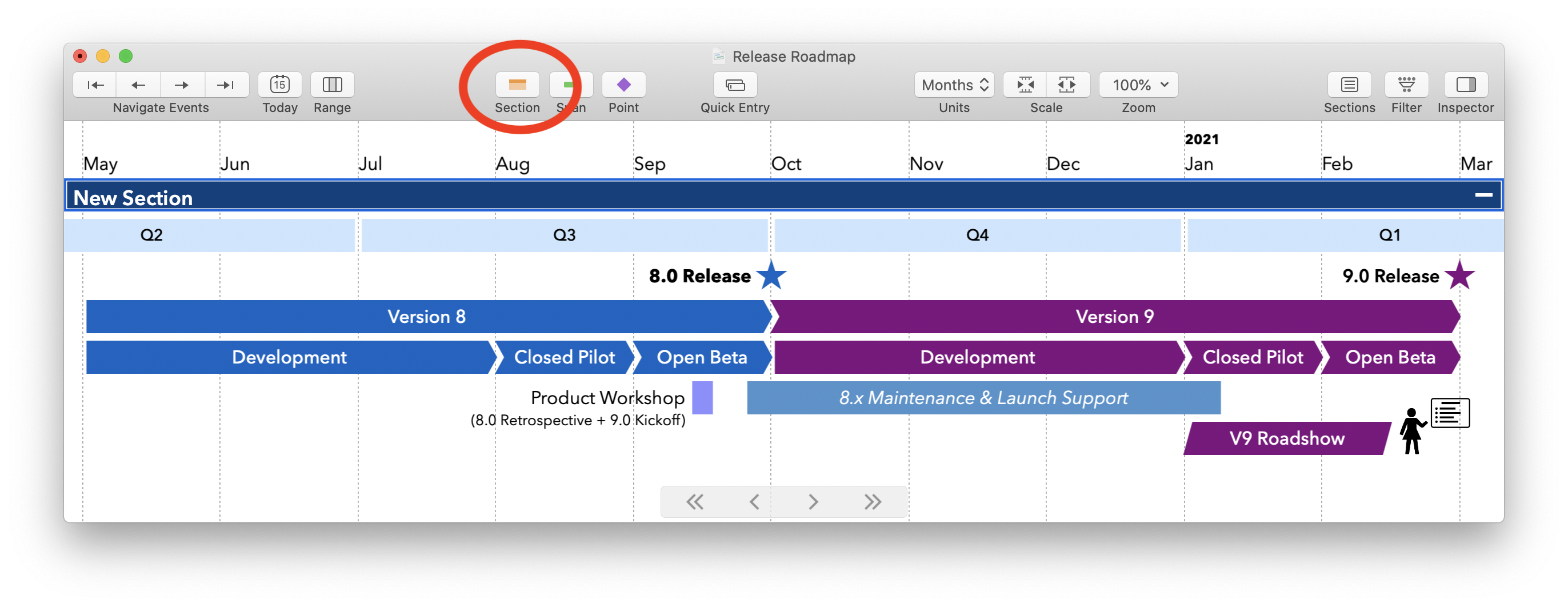
Since there weren’t any sections yet, TimeStory created a new section and added all existing events to it. This only happens for the first section.
Rename the section by double-clicking on its title.
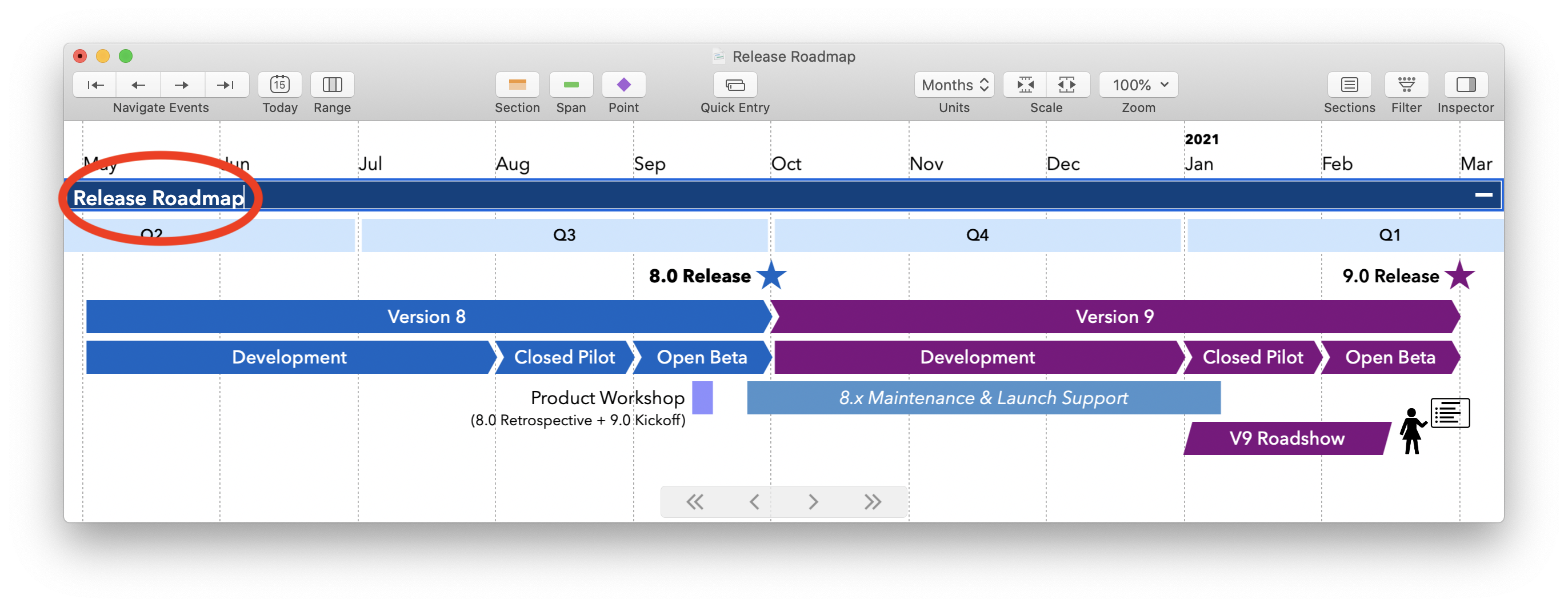
Now, we will create a second section to hold our deployment plan. Press the Section button again, and move your mouse into the document; this time, a “floating” section header will show you where the new section will be inserted, and you can move it before or after any existing section.
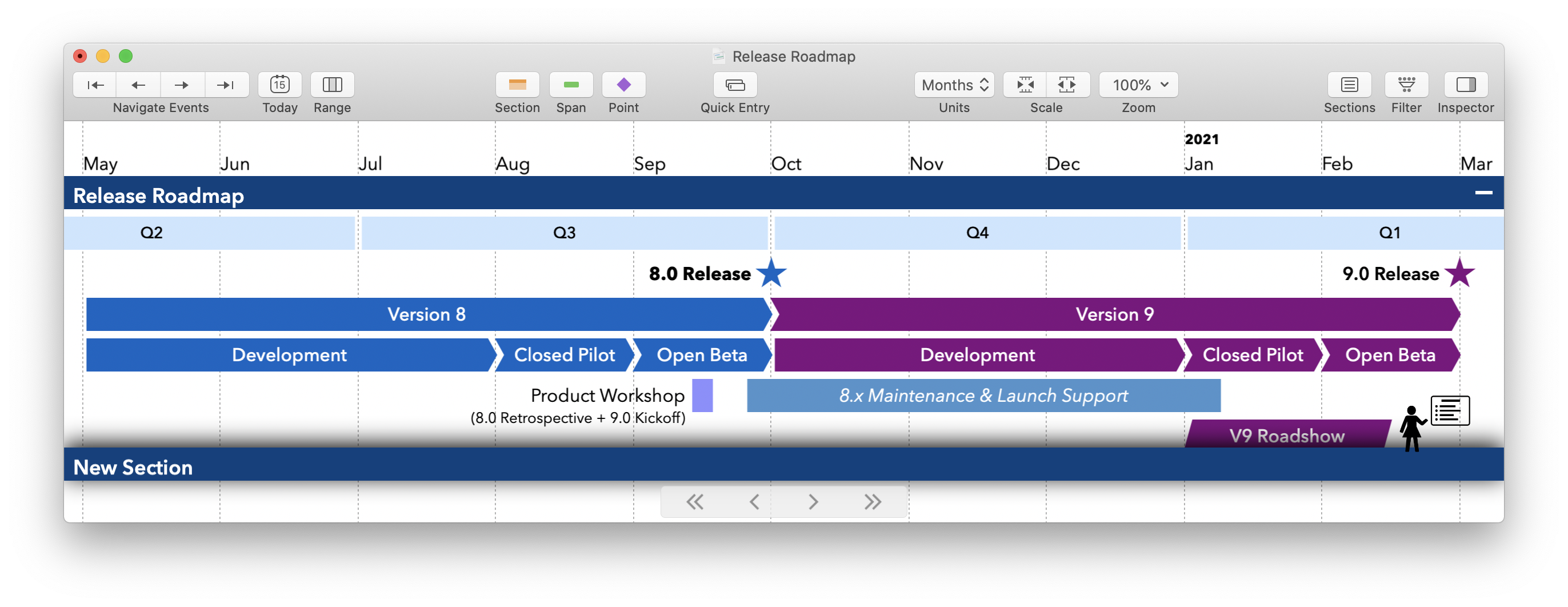
Finally, we rename that section the same way, and add our planned events there. (Notice how, as we scroll down, the previous section title “sticks” to the top of the screen, so you don’t lose track of what section you’re in.)
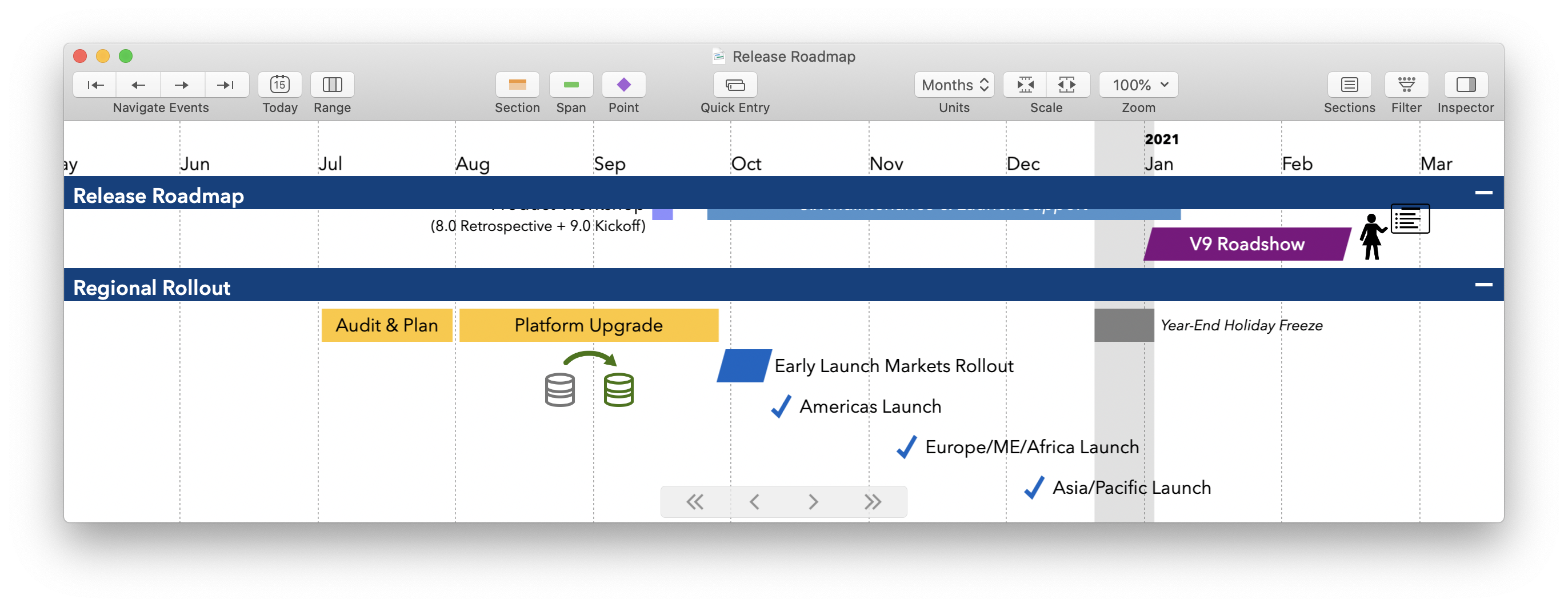
Sections can be visually styled to clearly distinguish the different parts of your document. Select a section and open the Inspector (via the Inspector button on the toolbar, or via View > Inspector). Scroll down a bit to see the styling options.
Each section starts out by copying the styling of the most-recently created or edited section. In a brand new document, the section header is given a default color and font, and no background color.
(In the Inspector, “Section Heading Style” refers to the horizontal bar containing the section title, while “Section Contents Style” refers to the region in which its events are placed.)
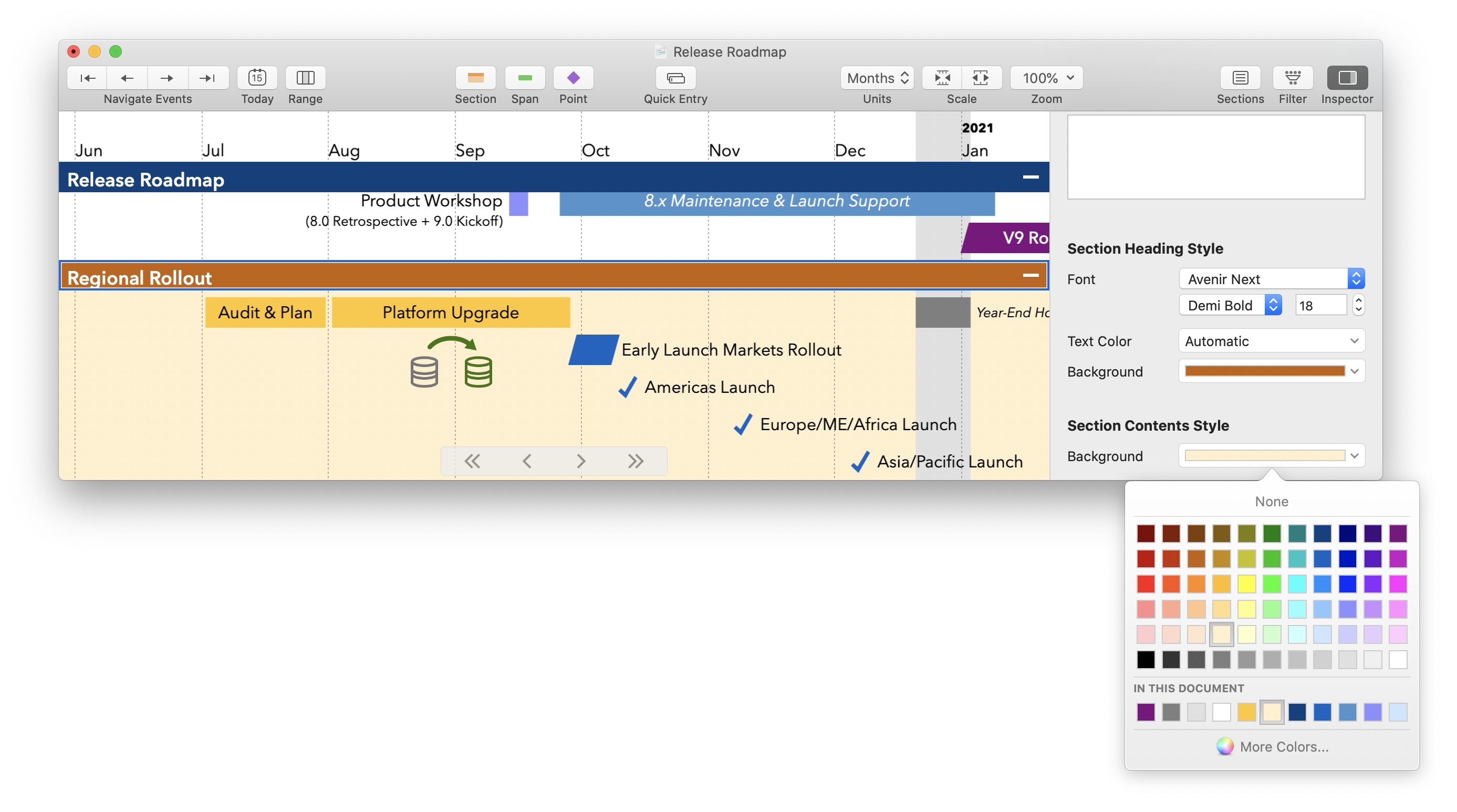
When presenting to different audiences, or just to manage your own larger documents, you can collapse or even entirely hide any section.
To collapse a section, click on the – sign on the right side of the header; it will become a + sign, and the section’s contents will be hidden.
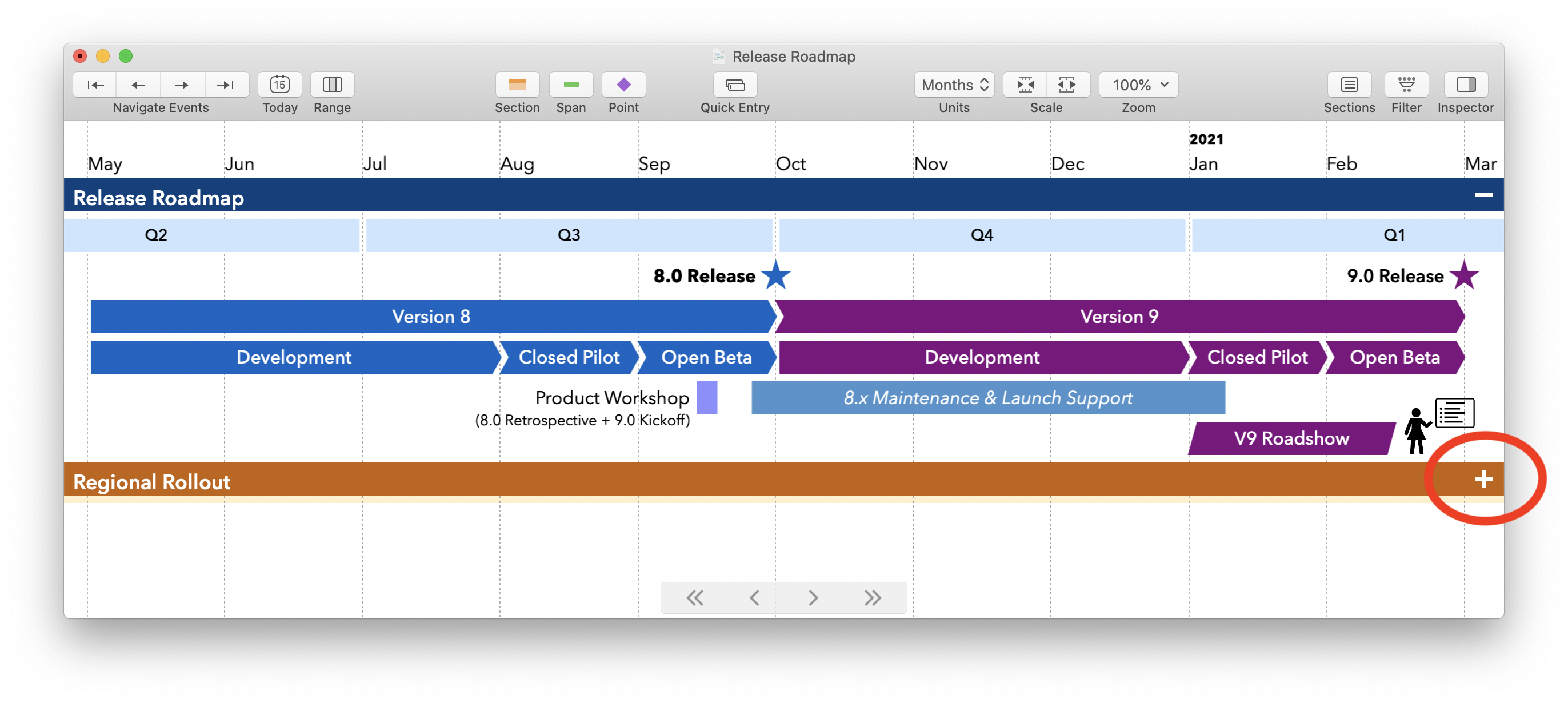
Finally, you can completely hide a section, header and all, via Sections > Hide Section. Once you’ve done this, it can only be managed via the Sections dialog.
When hiding and un-hiding sections, or when managing documents which grow to have many sections, you will find the Sections dialog useful, accessed via Sections > Manage Sections, or from the Sections button on the tool bar.
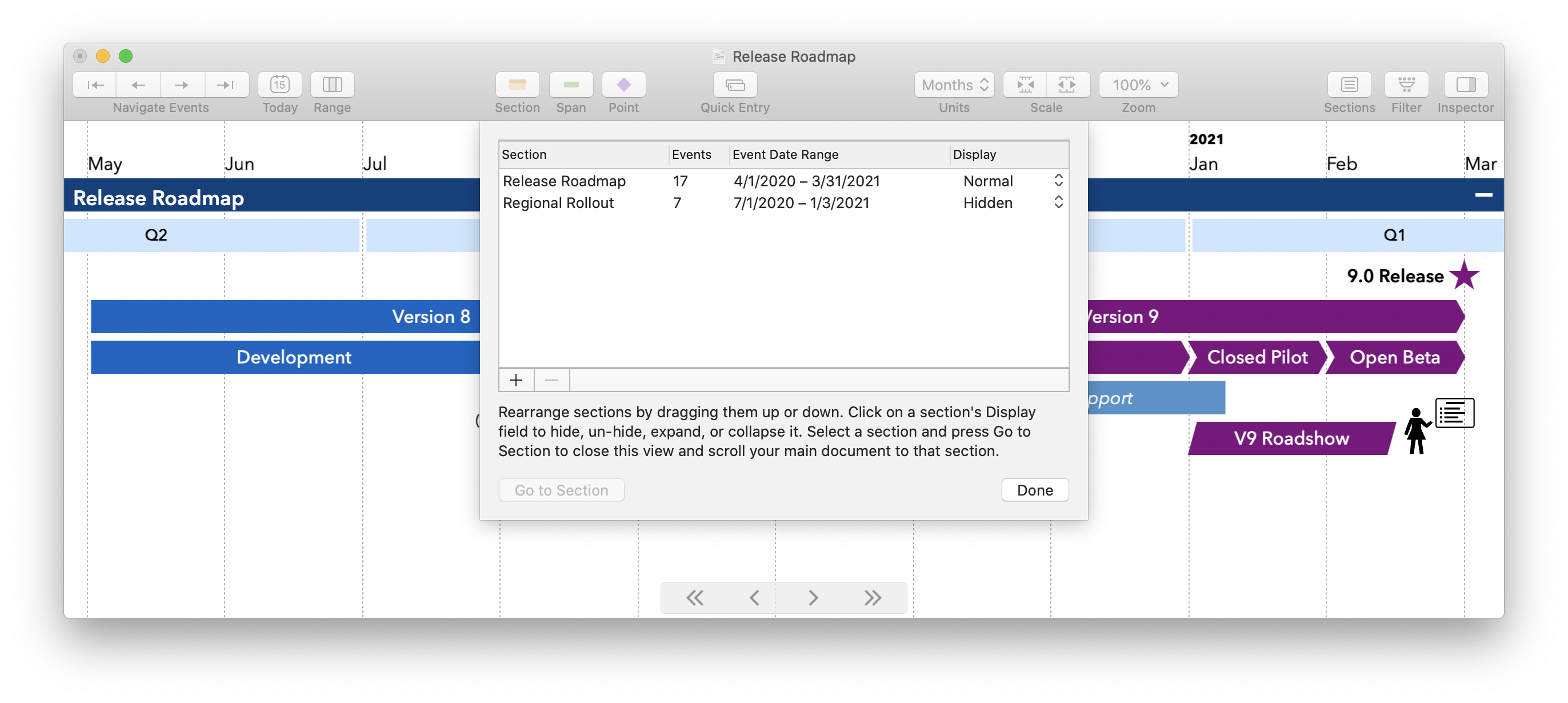
As you can see, this lets you change the visibility (Normal, Collapsed, or Hidden); it also lets you easily create, delete, rearrange, or rename sections. All of these options (except for un-hide, naturally) can also be done directly within the document view, using menus, drag and drop, or keyboard shortcuts, but this dialog puts them all in one place.
This tutorial omitted some details on managing sections; refer to the help document (the TimeStory User Guide) for more complete details in a reference format. For example, you can strip all the sections back out of your document, preserving all the events; you can automatically assign events to sections during CSV Import; and you can select a section and press Option+Command+A to deselect that section and select all the events within it.